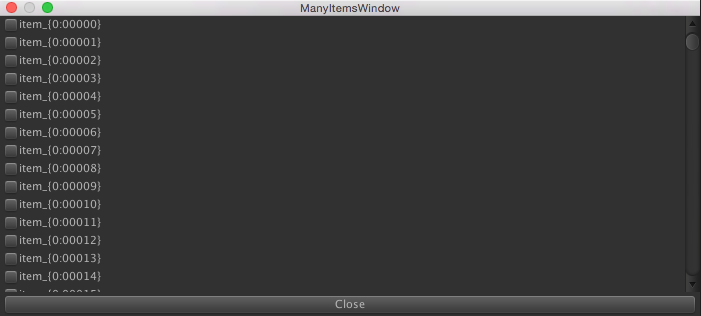
特定の条件に合致するアセットのリストをEditorWindowに表示させてごにょごにょする系の拡張を作ることがちらほらあるんですけど、アセットはまあ運用すればするほど増えていくわけで、その数が数千数万になっていくと単純に表示するだけだとUnityが悲鳴を上げます。
実際、まさか一気にそこまで増えると思ってなかったとあるツールで表示はできてこそいるものの、スクロールがまるで動かんみたいな状況に陥ったので、自前でカリングする方法を考えてみます。
ようは表示領域にいない要素は描画しなければいいわけです。
まずは表示領域の高さを取得したいところですが、GUILayoutのBeginHorizontal(BeginVerticalも同様)は戻り値がvoidなので、Rectが返ってくるEditorGUILayoutの同名メソッドを使います。
次にその中に表示されるリストの各要素の高さを定義し、その時点のスクロール量に応じたリストの先頭と末尾のindexを算出できれば、あとは表示領域の高さが変わらないように、要素を描画しない領域に本来描画されるはずの高さを確保してあげれば要件が満たせそうです。
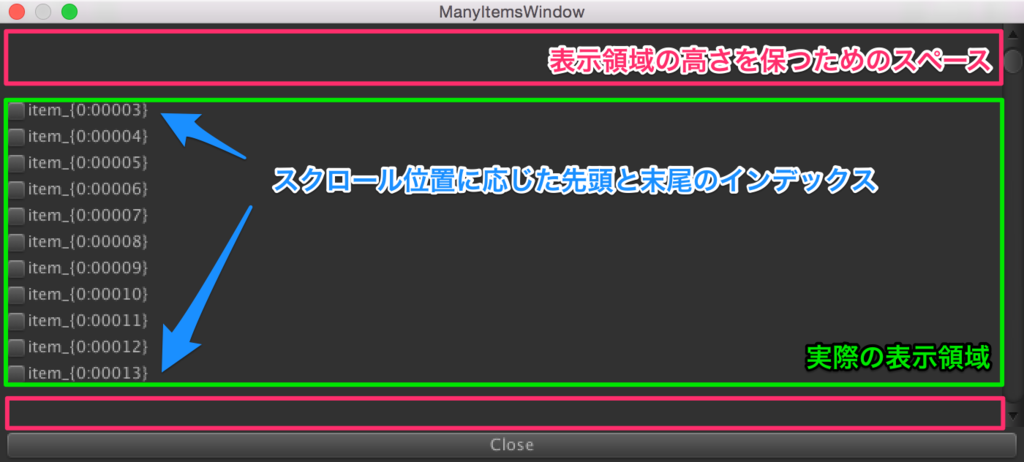
実際はこんな表示になっちゃだめですが、表示領域の上下の見えない部分にこんな感じで表示領域の高さを保つためのスペースがあるイメージです。
というわけで実装した結果が以下のような感じ。
これで表示領域だけに要素が描画される形になったので、リストの要素が増えても大きくパフォーマンスが損なわれることはなくなりました。
めでたしめでたし。