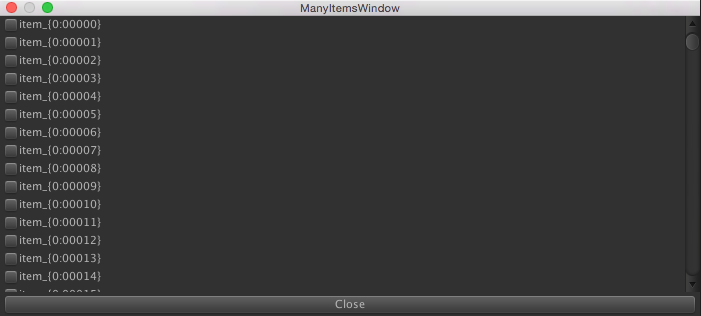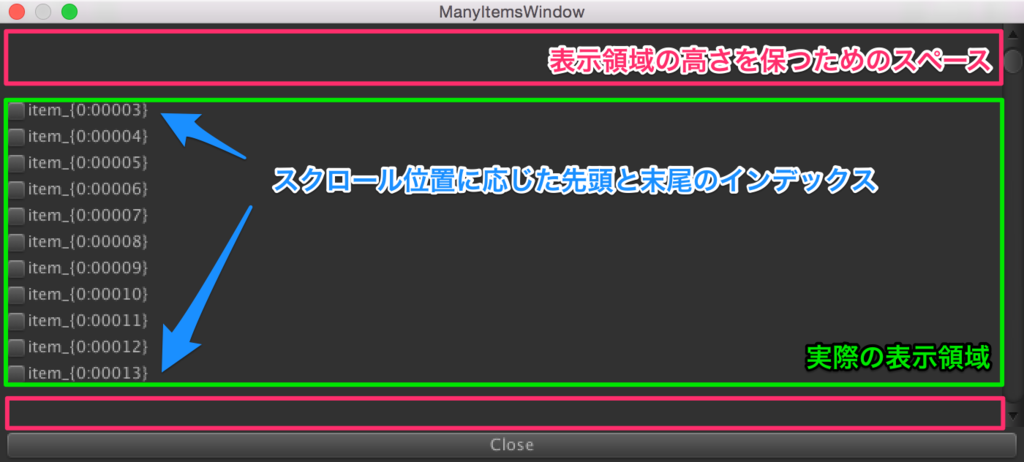あんまり使うシーンないとは思いつつ。
指定したTypeを持つオブジェクトをHierarchyで選択するエディタ拡張です。
ソースコードは以下。
Selection.activeGameObjectに選択したいGameObjectを突っ込むことで、Hierarchyでこのオブジェクトをクリックしたのと同じ結果を得ることが出来ます。
インスペクタはロックされてない限りはHierarchyで選択されたオブジェクトの内容が表示されるので、インスペクタから変更することを想定したプロパティを持つTypeを指定しておけば、頑張ってHierarchyから探すことなく簡単にアクセスできて楽ちんですね。(むしろそれ以外の使い道は思い浮かばない)
エンジニアならまあ多少面倒でも目的のものを探し出せると思うんですけど、非エンジニアに使ってもらうことを考えると、この名前のオブジェクトをシーンから探し出してーとか言うのも偲びないので、分かりやすいメニューを作るなり、ショートカットを作るなり、ウィンドウを作るなりして目的のものにたどり着きやすくする、という意味ではこういうツールの需要があるプロジェクトもあるんじゃないかな(あった)と思います。
今回の実装ではTools>SelectTypeを選択、またはShift+Tで起動します。
キーボードショートカットに関しては以下を参照。
docs.unity3d.com
ざっくり言うと「MenuItem」Attributeに通常通りメニューに表示するラベルを指定し、このラベルのあとにスペースを入れて以下の規定のフォーマットでショートカットに使用するキーを指定してやればよい、という感じです。
| 指定 | キー |
|---|---|
| %t | Ctrl+t(Win) Cmd+t(Mac) |
| #t | Shift+t |
| &t | Alt+t |
| _t | t |
尚、今回はFindObjectOfTypeを使ってるので、同Typeが複数あった場合は先頭のものが選択されます。
同じTypeが複数存在しうるものもAlt+Tabでアプリケーションを切り替えるノリで順番に見ておきたいとかであれば、FindObjectOfTypeをFindObjectsOfTypeに書き換え、staticで結果の数とかカウンタとかを保持して順番に見ていけたりもするかもですね。そんな需要があるかはさておき。