Mayaでブレンドシェイプの作業をしててPre-deformation(FontOfChain)にしたつもりが実際はPost-deformationになってて、結果…

こんな悲しいことになることありませんか、ありませんか。
Mayaでも使えるQt(PySide)のクロスプラットフォームな便利機能
自前でクロスプラットフォーム対応してたのにこの機能Qtにあったのかよ!な小ネタです。
- クリップボードにテキストをコピーする
- Maya2016以前(PySide)
- Maya2017以降(PySide2)
- Qt.py版
- 指定フォルダをFinder(エクスプローラー)で開く
- Maya2016以前(PySide)
- Maya2017以降(PySide2)
- Qt.py版
- おわり
【Unity】【Maya】FBXのカスタムプロパティのアニメーションをUnityで使う
- はじめに
- Mayaでカスタムプロパティにキーを打ってエクスポートする
- UnityでFBXをインポートする
- 値を反映する
- PlayableAPIを使用する場合を考える
- PlayableAPIを使ってもうちょっと柔軟に反映する方法を考える
- おわり
はじめに
Unity2017.2からは各種DCCツールで設定したカスタムプロパティをFBXからImport出来るようになりました。
Animated Custom Properties
Various DCCs (e.g. Maya and 3DSMax) support adding custom properties (or attributes) to objects:
These will appear in the Animation Window as Animator properties, just like additional curves created from imported clips:
You can then use a MonoBehaviour to drive other Component properties, or use an AssetPostprocessor to bind your curves directly to any Component.
https://blogs.unity3d.com/2017/10/12/unity-2017-2-is-now-available/
尚、この記事における利用環境などは以下の通り。
- Unity: 2017.3.0p3
- 使用モデル: ユニティちゃんトゥーンシェーダー2.0同梱のSDユニティちゃん
- Maya: 2018sp2
Mayaでカスタムプロパティにキーを打ってエクスポートする
というわけで早速やっていきます。
まずはMayaで適当なカスタムプロパティ(Extra Attributes)にキーを打っていきましょう。
今回は特定のマテリアルのアトリビュートを書き換えるようなものを考えます。
具体的にはユニティちゃんのこのパーツのハイライトのアトリビュートを変えてみようと思います。

こんな感じのコードを用意してスクリプトエディタなどで実行します。
引数は要件に応じて書き換えてください。
今回は変化が分かりやすいようにMaterialのcolorに割り当てたファイルノード(file2)のAlphaGainにキーを打っておいて、これをRoot_sphereノードにcustom_highcolor_powerという名前でコピーしています。
これをFBXエクスポートして準備完了です。
UnityでFBXをインポートする
上のFBXをUnityでインポートしたのち、ImportSettingで「Animated Custom Properties」にチェックを入れて「Apply」を実行します。
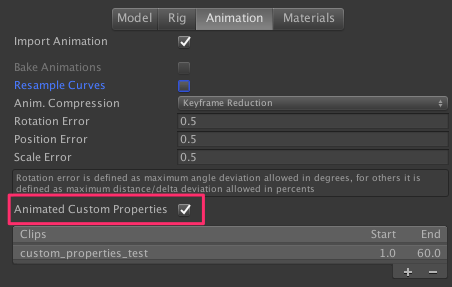
これをAnimationウィンドウで見てみるとこのようになっています。

どうやらちゃんとインポートされているようです。やったぜ。
値を反映する
さて、これを果たしてどうやって反映すればいいのか…!
Unityのブログには以下のように書いてあります。
MonoBehaviourを使って他のコンポーネントプロパティを制御することができますし、どのコンポーネントにも直接カーブをバインドするのにAssetPostprocessorを使うこともできます。
https://blogs.unity3d.com/jp/2017/10/12/unity-2017-2-is-now-available/
お、おう。
Animationウィンドウをよく見てみるとAnimator.〜と書いてあります。
というわけで、正解はこう。
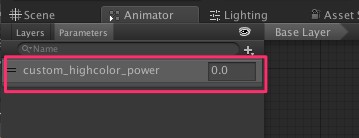
AnimatorControllerを作成、Stateを追加してMotionにインポートしたAnimationClipを指定したのち、Mayaで作ったアトリビュートと同じ名前、同じ型のパラメーターを追加してやればおっけーです。
深刻なドキュメント不足。
ただこれだけだとパラメーターが受け取れただけでUnityちゃんの頭のアレには何も起きないので、Materialに値を渡してやりましょう。
_rendererにはinspectorでMesh_SD_unitychan以下の_headを指定しています。

いざ実行…!

ヤッター。反映できたよー。
PlayableAPIを使用する場合を考える
AnimatorControllerを使える環境ならこれでよいですが、PlayableAPIで制御する場合はパラメーターが使えない(自信ない)気がするので、これだと困ってしまいます。
となると、AnimationClipのカーブを書き換えたいなーとなるわけです。
まずはUnity2017.2の新機能を眺めてみましょう。
Asset Import: Added AssetPostprocessor.OnPostprocessGameObjectWithAnimatedUserProperties(GameObject go, EditorCurveBinding[] bindings) and void AssetPostprocessor.OnPostprocessAnimation(GameObject root,AnimationClip clip).
https://unity3d.com/jp/unity/whats-new/unity-2017.2.0
AssetPostprocessorにOnPostprocessGameObjectWithAnimatedUserPropertiesとOnPostprocessAnimationが追加されているようです。
今回はOnPostprocessAnimationを使ってみます。
もともとあったメソッドだとAnimationClipを取得するのがなかなかダルかったのですが、OnPostprocessAnimationは第二引数にAnimationClipが入ってくるのがよいですね。
まずはOnPostprocessGameObjectWithUserPropertiesでユーザー定義のアトリビュートのあるものをフックできるので、これで名前が一致するものをフィルタリングしてアセットパスをtargetsフィールドに格納しておきます。
次にOnPostprocessAnimationでこのtargetsに含まれるものがきたら対象のカーブのEditorCurveBindingを書き換え、AnimationClipとして保存しているような感じです。
curveBinding.path = "Mesh_SD_unitychan/_head"; curveBinding.type = typeof(SkinnedMeshRenderer); curveBinding.propertyName = "material._HighColor_Power";
pathはルートからの相対パス、typeは対象のクラス、propertyNameはそのまま格納するプロパティの名前を指定します。
目的のオブジェクトに対してそれぞれ何を指定したらいいか分からない場合、そのオブジェクトに対して新規でAnimationClipを作成して実際にAdd Propertyしてキーを打ってみて、生成された.animファイルをテキストとして開いてみるとよいです。
あとはこのAnimationClipをPlayableAPIを使って再生してやればおっけーです。
シンプル。
ただ、これだと割と構造が厳格に決まってないと厳しいのと、使い回しがきかなさそうな感じがします。
PlayableAPIを使ってもうちょっと柔軟に反映する方法を考える
CurveBindingのtypeは何もビルトインされているクラスじゃないと駄目なわけではないので、自前で値を保持するクラスを作ってそいつを指定する、というのも可能です。
具体的には以下のようにします。
あとはこれに合わせてModelImporterのcurveBindingまわりの処理を以下のように変えてやります。
curveBinding.path = ""; curveBinding.type = typeof(CustomProperties); curveBinding.propertyName = "_highcolor_power";
Inspectorはこんな感じ。
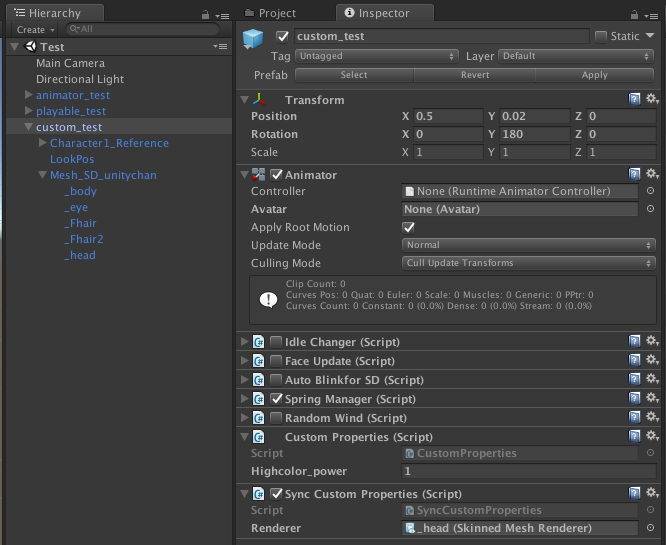
これでCurveBindingのpathは空文字でよく、さらに値の反映先も自由に決められるので、AnimatorControllerで制御するときと大きく変わらない感じで管理できそうです。やったぜ。
おわり
OnPostprocessGameObjectWithAnimatedUserPropertiesは2回目のインポートのタイミングで確かにカスタムプロパティのEditorCurveBindingが処理に入ってくるんですけど、いまいち何に使えばよいか分からず。
事例が色々出てくることに期待しつつ、気が向いたらもうちょっと追ってみたいところ。
カスタムプロパティがサポートされたのは大変喜ばしいんですけど国内も国外も資料なさすぎてつらみがすごい…。

この作品はユニティちゃんライセンス条項の元に提供されています
【Maya】PySideで検索つきのTableViewをつくる(+小ネタ)
この記事はMaya Python Advent Calendar 2017の14日目の記事です。
前回がアレだったので今回はもうちょっと実用的なネタを書きます!よ!
- 今回作るもの
- メニューボタンをクリックすると表示が切り替わる機構を作る
- 表示が切り替わる機構を作る
- メニューボタンを作る
- 表を作る
- Modelを作る
- Modelでちょっとマシなデータ管理方法を考えてみる
- Roleについて補足
- 検索とソートを有効にする
- セルを選択したときの振る舞いを定義する
- ファイルのサムネイルを表示する
- その他の小ネタ
- 水平線を作る
- 完成
- おわり
【Maya】コマンド入力でアンロックするダイアログを作る
この記事はMaya Python Advent Calendar 2017の6日目の記事です。
枠が余っていたのでネタで埋めていくスタイル。
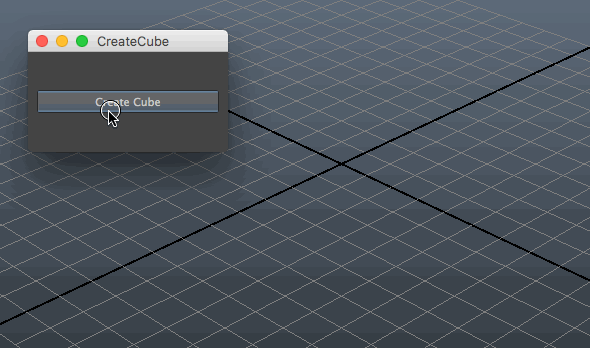
こういうのを作っていきます。
- 準備
- 作り方を考える
- やっていく
- 呼び出してみる
- 補足
- おわり
【Unity】ARKitのFaceTrackingでユニティちゃんに変身する

UnityのARKitプラグインでFaceTrackingがサポートされたので、ブレンドシェイプが設定されているユニティちゃんでためしてみます。
まずはサンプルを読んでみる
最新のARKit導入すると、UnityARKitPlugin>Example>FaceTrackingディレクトリの中にFaceBlendshapeSceneというシーンがあるので、これを参考に進めます。
FaceBlendshapeSceneはFaceTrackingのデモでよく見るスケキヨみたいなパックが顔に張り付くアレです。
このシーンにおける、ARFaceMeshManagerのUnityARFaceMeshManager.csとBlendshapeOutputのBlendShapePrinter.csがヒントになります。
ざっくり言うと、それぞれの役割は以下の通りです。
- UnityARFaceMeshManager.cs:メッシュの生成と制御
- BlendShapePrinter.cs:取得したブレンドシェイプの名前とウェイトを画面に表示する
サンプルを参考に実装してみる
というわけで作ってみたのがこちら。
ARKitから取得したanchorDataをもとにモデル自体の位置の調整、頭の骨の回転値の調整、ブレンドシェイプの適用、といったことを行っています。
シーンはこんな感じになってます。

unitychan_dynamicはAnimatorやFaceUpdateなど色んなコンポーネントがついてますが、SpringManager以外は全て非アクティブにしておきます。
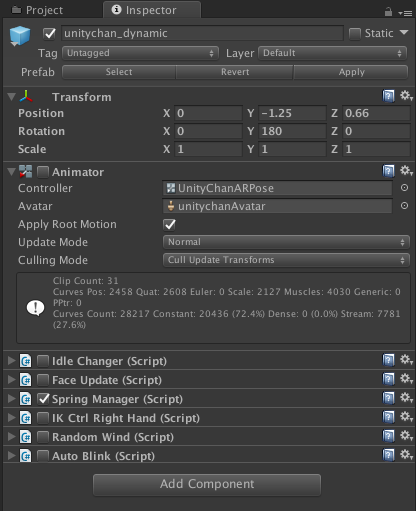
この状態だともちろん体が動かないので若干寂しい感じがありますが、デフォルトで入ってるアニメーションデータだと頭の骨にキーが打たれていて、スクリプトでやっている骨の回転値の調整などで都合が悪いのでオフにしている感じです。
これを実行すると以下のようなユニティちゃんに変身できる闇のアプリのできあがりです。
ブレンドシェイプまわりの補足
取得できるブレンドシェイプの値とその詳細は以下をご参照ください。
https://developer.apple.com/documentation/arkit/arfaceanchor.blendshapelocation
anchorData.blendShapesからはキーをブレンドシェイプの名前、値を0〜1のウェイトとするDictionaryが取得できます。
Unityで使用するブレンドシェイプの範囲は0〜100なので、こちらは取得した値を加工して使います。
また、EyeBlinkLeftを取ってRightは取ってないのは、単純に今回使用したモデルのブレンドシェイプにそれぞれを閉じるようなものがなかったためです。
ARKitに合ったブレンドシェイプターゲットを持つモデルを用意できればもうちょっと同期してる感が得られそうですね!

この作品はユニティちゃんライセンス条項の元に提供されています